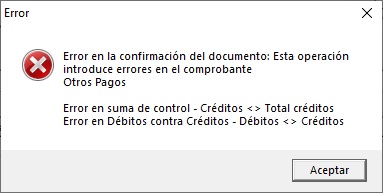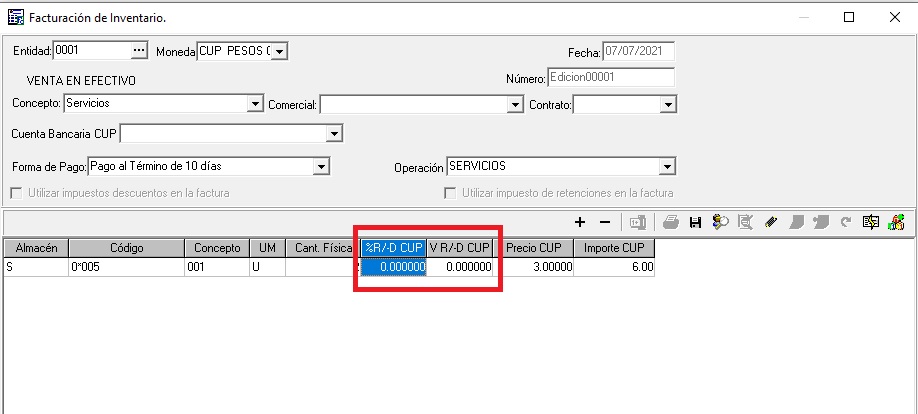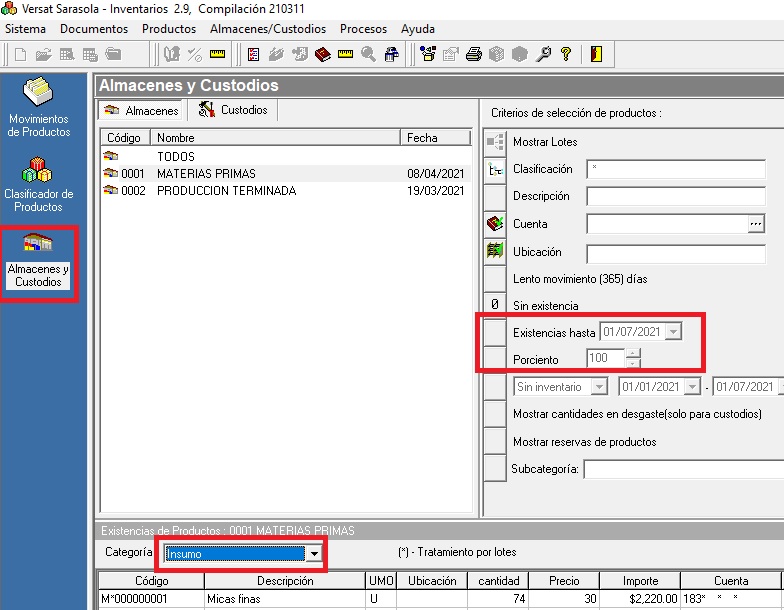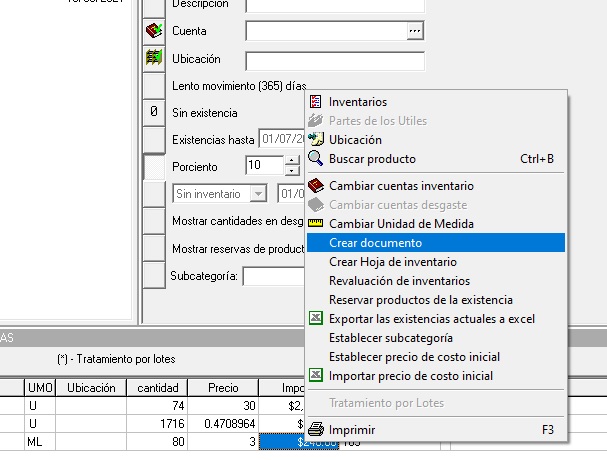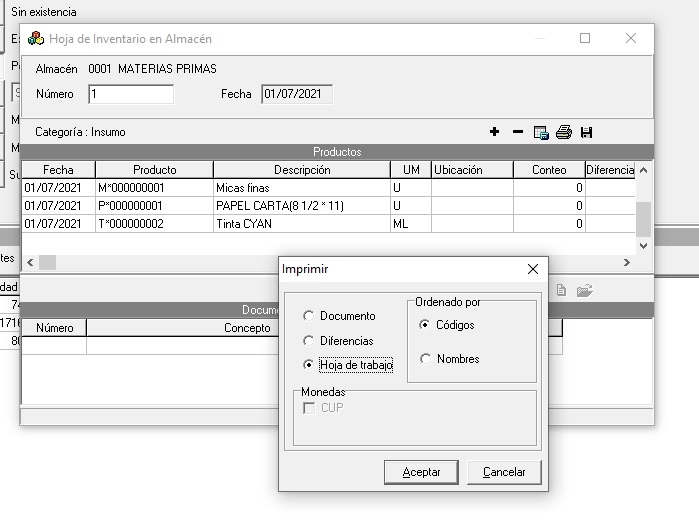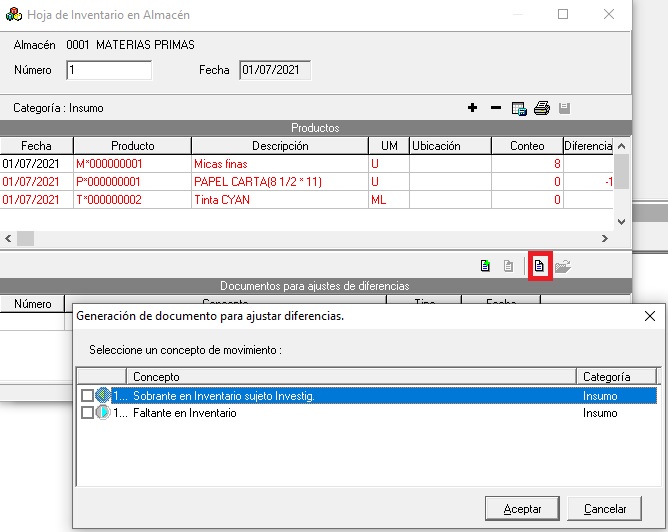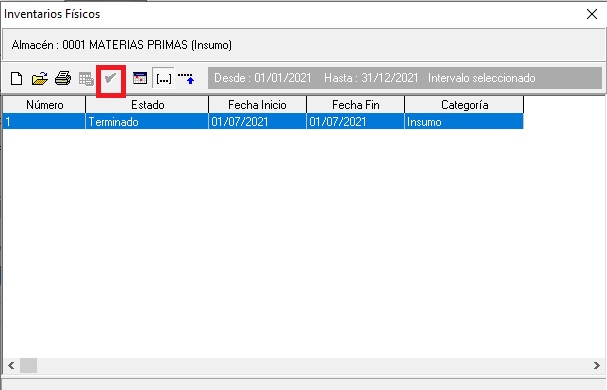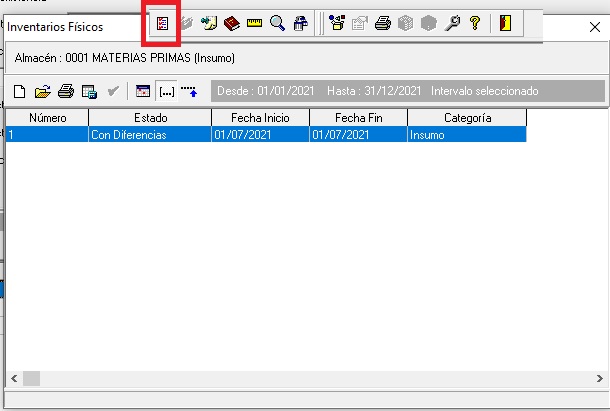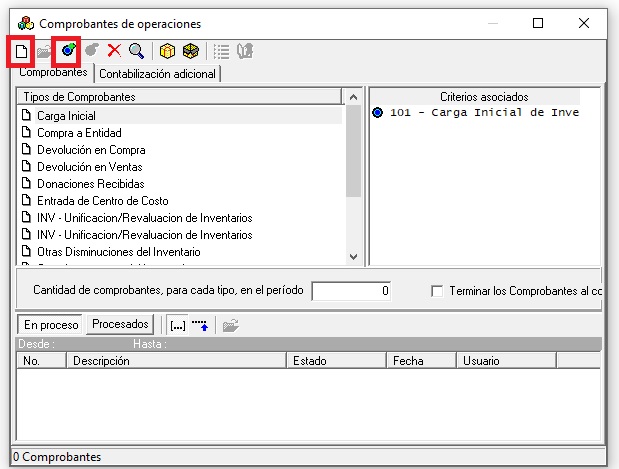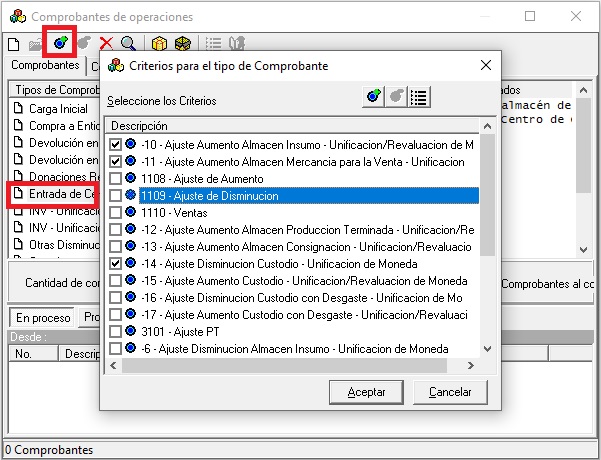Error en suma de control
Error en Suma de Control
El módulo Finanzas respeta la naturales de la cuentas, y precisamente este error esta estrechamente relacionado con la configuración del concepto de contrapartida usado y la naturaleza de la cuenta registrada.
O sea si en el concepto de contrapartida se detalla AUMENTO en la variación del saldo de la cuenta contable, este concepto solo permite acreditar cuentas de naturaleza acreedora y debitar cuentas de naturaleza deudora; siendo el comportamiento de DISMINUCION inverso. De ahí que sino cumplimos con este principio el sistema muestra el mencionado error.